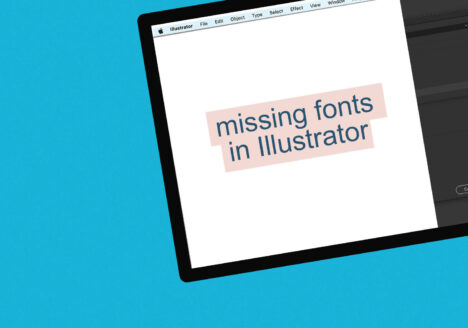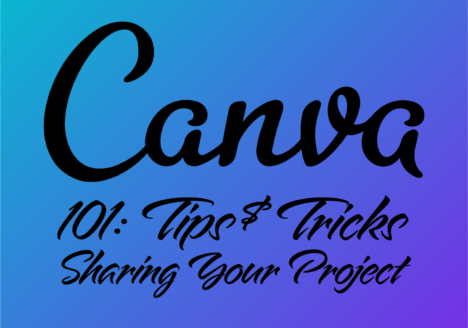How to Count Colors
in Illustrator & Photoshop
Simple tutorial for Illustrator and Photoshop
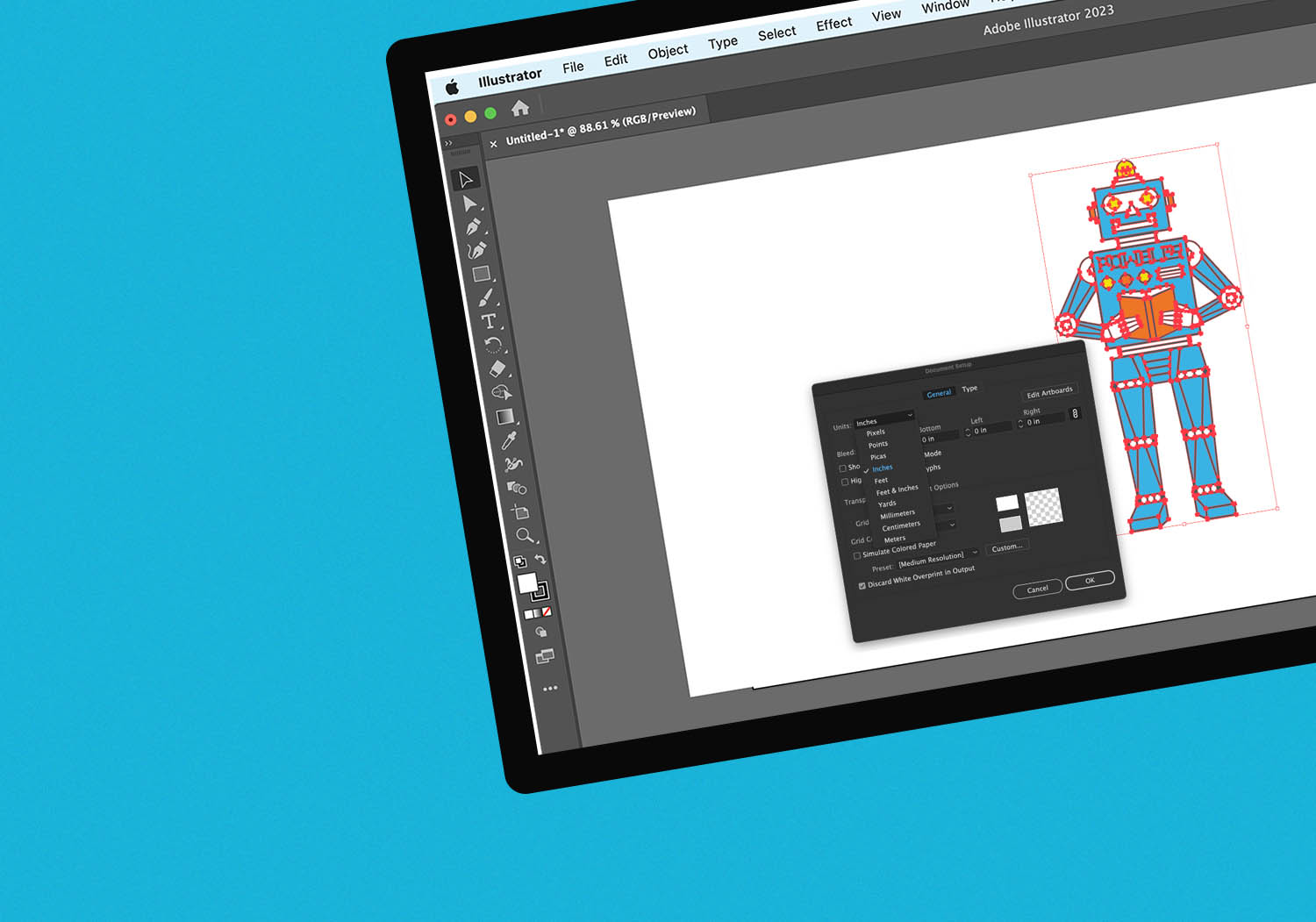
Counting Colors With Illustrator
So you have a good vector file open, now you need to know how many colors you’ll need to print and check if there are already pantone colors assigned.
![]() Once you have your vector file open, hit Alt + 0 on PC or ⌘ + 0 on Mac to bring the artwork to front and center.
Once you have your vector file open, hit Alt + 0 on PC or ⌘ + 0 on Mac to bring the artwork to front and center.
There are multiple ways to check if your file has pantone colors assigned, but the easiest way is to use the Direct Select Tool (A) or the Eyedropper Tool (I) and click the color you would like to check.
With the Eye Dropper Tool (I) selected click a color and then look in the top right at the Color Window (F6) which will show either a Pantone Color if it is assigned or a CMYK or RGB Color
Eyedrop a Pantone in Photoshop
If you have a good photoshop file, the next step is converting colors to Pantones. This can easily be done with the Eyedropper Tool (I). 
![]() Once you have your file open in Photoshop, select the Eyedropper Tool or hit I.
Once you have your file open in Photoshop, select the Eyedropper Tool or hit I.  With the tool selected click on the color you would like to conver to to a Pantone Color. Then double click on your Foreground Color
With the tool selected click on the color you would like to conver to to a Pantone Color. Then double click on your Foreground Color  which will bring open a Color Picker.
which will bring open a Color Picker.

In the Top Section you can select your Pantone Book and it’ll convert the color to the nearest Pantone.

I typically prefer Photoshops conversion to illustrator so often I will copy and paste an Illustrator file into Photoshop to convert colors to Pantone.
Colors are assigned based off the nearest Pantone, but the nearest may not always be the best so it is always best to ask your customer if they have a Pantone in mind. In this case Red 185 was a great conversion but it is still good to double check, a minute now can save hours on press.
Convert a Color to PMS with Illustrator
No Pantones? No worries, it is easy to convert to the nearest Pantone. Keep in mind the nearest is not always the best so it is best to check with your client, and check the Pantone Book for the best match.
![]() Once you have your vector file open, hit Alt + 0 on PC or ⌘ + 0 on Mac to bring the artwork to front and center.
Once you have your vector file open, hit Alt + 0 on PC or ⌘ + 0 on Mac to bring the artwork to front and center.
Now that you have found you don’t have Pantone colors assigned, you can easily convert the colors to Pantones in just a few steps.
Hit Alt + A on PC or ⌘ + A on Mac to select all. Navigate to Edit < Edit Colors < Recolor Artwork…

This will bring up a menu that lists the current colors in the file. In the bottom center you’ll see a Book Icon which limits the swatch selection to a library. Navigate to Color Books < PANTONE+ Solid Coated

This will convert your colors to Pantone+ Solid Coated or the Color Book you select. After doing so if you look in your top right windows at the Color Window (F6) and Swatches you can see the Pantone Colors that were assigned. Always Double Check in the Pantone Book to see it is a color you like.

Colors are assigned based off the nearest Pantone, but the nearest may not always be the best so it is always best to ask your customer if they have a Pantone in mind. In this case Red 186 may be a better option than 1795.
Need Help?
From designing to formatting, our creative department can help you end up with awesome goods you’ll love. Just let us know what you you’re looking for by starting an order, and a team member will get back to you with answers.